Difference between revisions of "Dual Client Crash Fix"
Jump to navigation
Jump to search
| Line 7: | Line 7: | ||
# Right-click on '''xile.exe''', '''setup.exe''', and '''Play XileRO.exe''' and set its Compatibility to Windows XP Service Pack 3, if you're running '''Windows 7'''. | # Right-click on '''xile.exe''', '''setup.exe''', and '''Play XileRO.exe''' and set its Compatibility to Windows XP Service Pack 3, if you're running '''Windows 7'''. | ||
# Right-click on '''xile.exe''', '''setup.exe''', and '''Play XileRO.exe''' and tick the box next to '''Run as Administrator'''. | # Right-click on '''xile.exe''', '''setup.exe''', and '''Play XileRO.exe''' and tick the box next to '''Run as Administrator'''. | ||
| + | # [[File:uac3-1.png]] | ||
# Now you need to fix your Graphic Settings. | # Now you need to fix your Graphic Settings. | ||
# Open '''setup.exe''' and select the first option in Graphic Device (which should be '''Direct3D HAL''' or '''Direct3D T&L HAL'''). | # Open '''setup.exe''' and select the first option in Graphic Device (which should be '''Direct3D HAL''' or '''Direct3D T&L HAL'''). | ||
# Then set your preferred resolution for the game. | # Then set your preferred resolution for the game. | ||
| + | # [[File:uac4.png]] | ||
# Right-click on '''Play XileRO.exe''' and tick the box next to '''Run as Administrator'''. | # Right-click on '''Play XileRO.exe''' and tick the box next to '''Run as Administrator'''. | ||
# Be sure to grab the '''latest patch''' through '''Play XileRO.exe''' | # Be sure to grab the '''latest patch''' through '''Play XileRO.exe''' | ||
| Line 28: | Line 30: | ||
# Right-click on '''xile.exe''', '''setup.exe''', and '''Play XileRO.exe''' and set its Compatibility mode to Windows 7, if you're running '''Windows 10'''. | # Right-click on '''xile.exe''', '''setup.exe''', and '''Play XileRO.exe''' and set its Compatibility mode to Windows 7, if you're running '''Windows 10'''. | ||
# Right-click on '''xile.exe''', '''setup.exe''', and '''Play XileRO.exe''' and tick the box next to '''Run as Administrator'''. | # Right-click on '''xile.exe''', '''setup.exe''', and '''Play XileRO.exe''' and tick the box next to '''Run as Administrator'''. | ||
| + | # [[File:uac3.png]] | ||
# Now you need to fix your Graphic Settings. | # Now you need to fix your Graphic Settings. | ||
# Open '''setup.exe''' and select the first option in Graphic Device (which should be '''Direct3D HAL''' or '''Direct3D T&L HAL'''). | # Open '''setup.exe''' and select the first option in Graphic Device (which should be '''Direct3D HAL''' or '''Direct3D T&L HAL'''). | ||
# Then set your preferred resolution for the game. | # Then set your preferred resolution for the game. | ||
| + | # [[File:uac4.png]] | ||
# Right-click on '''Play XileRO.exe''' and tick the box next to '''Run as Administrator'''. | # Right-click on '''Play XileRO.exe''' and tick the box next to '''Run as Administrator'''. | ||
# Be sure to grab the '''latest patch''' through '''Play XileRO.exe''' | # Be sure to grab the '''latest patch''' through '''Play XileRO.exe''' | ||
Revision as of 22:47, 17 June 2020
- See Also: Troubleshooting, Server Information, Server Rules
Windows 7 and Vista
- This is caused by the User Account Control popup when you open the other client.
- You have to remove the shadow effect of that popup window to fix this issue.
- Now you need to set compatibility to your XileRO Files.
- Right-click on xile.exe, setup.exe, and Play XileRO.exe and set its Compatibility to Windows XP Service Pack 3, if you're running Windows 7.
- Right-click on xile.exe, setup.exe, and Play XileRO.exe and tick the box next to Run as Administrator.
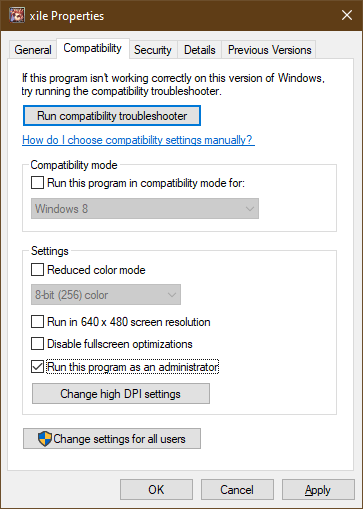
- Now you need to fix your Graphic Settings.
- Open setup.exe and select the first option in Graphic Device (which should be Direct3D HAL or Direct3D T&L HAL).
- Then set your preferred resolution for the game.
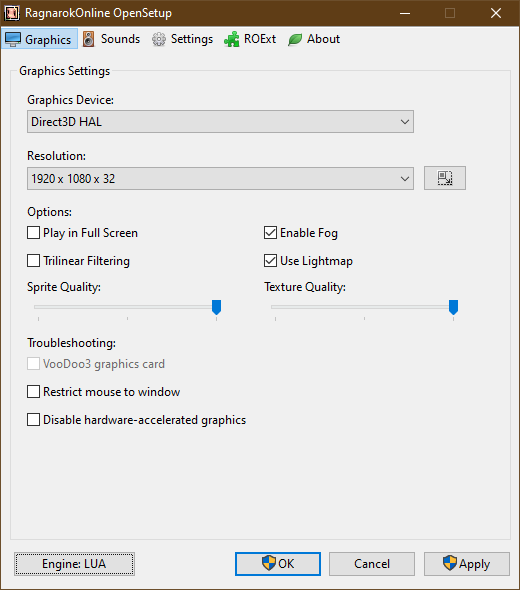
- Right-click on Play XileRO.exe and tick the box next to Run as Administrator.
- Be sure to grab the latest patch through Play XileRO.exe
- Avoid installing the game to Program Files. Try to install it to somewhere like C:\Games\ (Program Files are a protected directory)
- Disable Anti Virus AND Windows Defender Firewall software before installing and/or patching. (Especially in the case of Avast and McAfee)
- If you use Warsaw (a bank software popular in Brazil), you will need to uninstall it.
- NOW you can Dual Client no problem.WE HOPE.
Windows 10
- Click your Start Menu or press your Windows Key (⊞)
- Type in 'UAC'
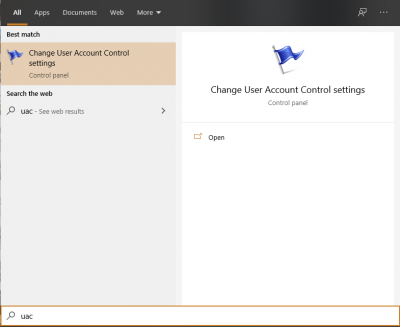
- Click on "Change User Account Control settings".
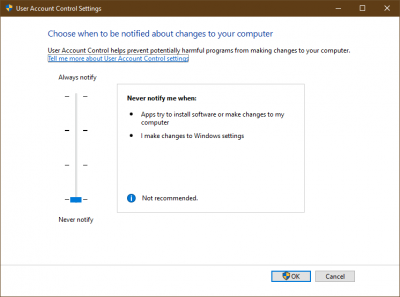
- Change your setting to the bottom most option on the slider to 'Never Notify'.
- Press 'OK' and you should have successfully removed the dimming effect.
- Now you need to set compatibility to your XileRO Files.
- Right-click on xile.exe, setup.exe, and Play XileRO.exe and set its Compatibility mode to Windows 7, if you're running Windows 10.
- Right-click on xile.exe, setup.exe, and Play XileRO.exe and tick the box next to Run as Administrator.
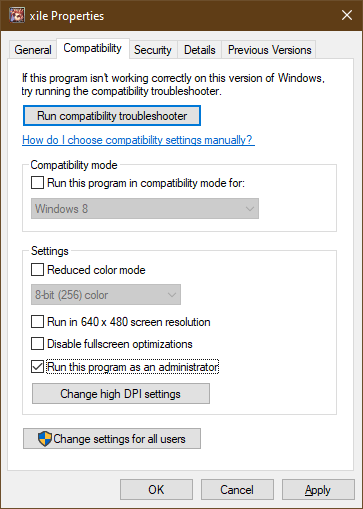
- Now you need to fix your Graphic Settings.
- Open setup.exe and select the first option in Graphic Device (which should be Direct3D HAL or Direct3D T&L HAL).
- Then set your preferred resolution for the game.
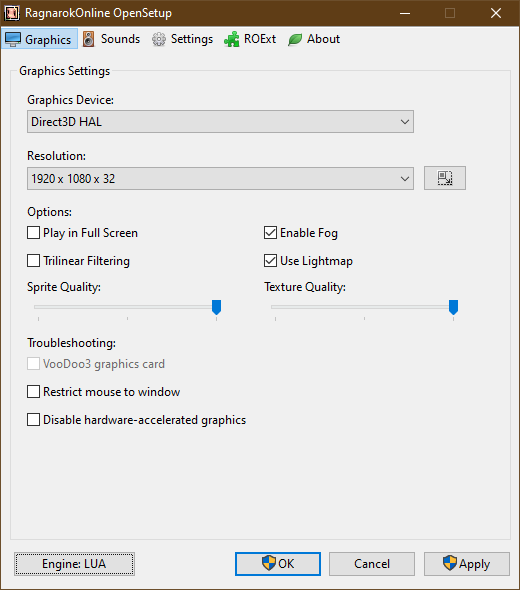
- Right-click on Play XileRO.exe and tick the box next to Run as Administrator.
- Be sure to grab the latest patch through Play XileRO.exe
- Avoid installing the game to Program Files. Try to install it to somewhere like C:\Games\ (Program Files are a protected directory)
- Disable Anti Virus AND Windows Defender Firewall software before installing and/or patching. (Especially in the case of Avast and McAfee)
- If you use Warsaw (a bank software popular in Brazil), you will need to uninstall it.
- NOW you can Dual Client no problem.WE HOPE.