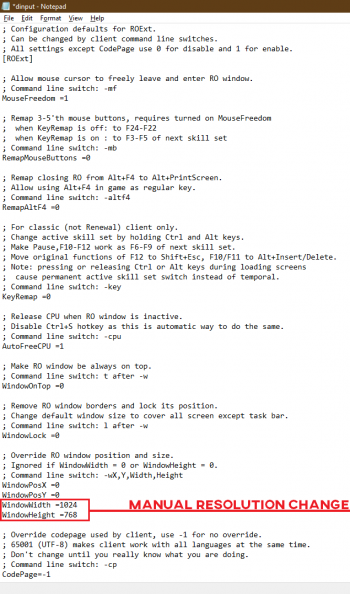Difference between revisions of "Troubleshooting"
m |
|||
| (13 intermediate revisions by the same user not shown) | |||
| Line 3: | Line 3: | ||
* Always use the '''Full Installer'''. You can download it [[Download|here]]. | * Always use the '''Full Installer'''. You can download it [[Download|here]]. | ||
| − | * Right-click on ''' | + | * Right-click on '''OpenSetup.exe''' and tick the box next to '''Run as Administrator'''. |
* Right-click on '''xile.exe''' and tick the box next to '''Run as Administrator'''. | * Right-click on '''xile.exe''' and tick the box next to '''Run as Administrator'''. | ||
* Right-click on '''Play XileRO.exe''' and tick the box next to '''Run as Administrator'''. | * Right-click on '''Play XileRO.exe''' and tick the box next to '''Run as Administrator'''. | ||
| Line 14: | Line 14: | ||
<center><big>'''[[Dual_Client_Crash_Fix|DUAL CLIENT CRASHING FIX]]'''</big></center> | <center><big>'''[[Dual_Client_Crash_Fix|DUAL CLIENT CRASHING FIX]]'''</big></center> | ||
| − | + | {{TOC}} | |
= Installer Issues = | = Installer Issues = | ||
| Line 58: | Line 58: | ||
= Client Issues = | = Client Issues = | ||
=== Cannot init d3d or grf file has problem === | === Cannot init d3d or grf file has problem === | ||
| − | * | + | * The game has a maximum resolution of 2048 x 1536. '''This cannot be changed''' due to the game being based off of Direct X7. |
* Ensure your monitor's native resolution is set to 2048 x 1536 or lower. On some machines, this requires a computer restart. | * Ensure your monitor's native resolution is set to 2048 x 1536 or lower. On some machines, this requires a computer restart. | ||
| Line 71: | Line 71: | ||
# Click Apply, then OK. | # Click Apply, then OK. | ||
# Open 'Play XileRO.exe' and select 'Start Game' and enjoy playing. | # Open 'Play XileRO.exe' and select 'Start Game' and enjoy playing. | ||
| + | |||
| + | === Client using too much CPU === | ||
| + | # Open ''Task Manager''' and THEN proceed to open your '''xile.exe'''. | ||
| + | # Keep '''Task Manager''' open while you have you client(s) open to keep CPU usage low. | ||
=== Crashing with Windows 7 === | === Crashing with Windows 7 === | ||
| Line 82: | Line 86: | ||
#* [https://www.howtogeek.com/howto/windows-vista/make-user-account-control-uac-stop-blacking-out-the-screen-in-windows-vista/ Follow this guide] | #* [https://www.howtogeek.com/howto/windows-vista/make-user-account-control-uac-stop-blacking-out-the-screen-in-windows-vista/ Follow this guide] | ||
# Now you need to set compatibility to your XileRO Files. | # Now you need to set compatibility to your XileRO Files. | ||
| − | # Right-click on '''xile.exe''', ''' | + | # Right-click on '''xile.exe''', '''OpenSetup.exe''', and '''Play XileRO.exe''' and tick the box next to '''Run as Administrator'''. |
| − | |||
# [[File:uac3-1.png]] | # [[File:uac3-1.png]] | ||
# Now you need to fix your Graphic Settings. | # Now you need to fix your Graphic Settings. | ||
| − | # Open ''' | + | # Open '''OpenSetup.exe''' and select the first option in Graphic Device (which should be '''Direct3D HAL''' or '''Direct3D T&L HAL'''). |
# Then set your preferred resolution for the game. | # Then set your preferred resolution for the game. | ||
# [[File:uac4.png]] | # [[File:uac4.png]] | ||
| Line 105: | Line 108: | ||
# Press 'OK' and you should have successfully '''removed the dimming effect'''. | # Press 'OK' and you should have successfully '''removed the dimming effect'''. | ||
# Now you need to set compatibility to your XileRO Files. | # Now you need to set compatibility to your XileRO Files. | ||
| − | # Right-click on '''xile.exe''', ''' | + | # Right-click on '''xile.exe''', '''OpenSetup.exe''', and '''Play XileRO.exe''' and tick the box next to '''Run as Administrator'''. |
| − | |||
# [[File:uac3.png]] | # [[File:uac3.png]] | ||
# Now you need to fix your Graphic Settings. | # Now you need to fix your Graphic Settings. | ||
| − | # Open ''' | + | # Open '''OpenSetup.exe''' and select the first option in Graphic Device (which should be '''Direct3D HAL''' or '''Direct3D T&L HAL'''). |
# Then set your preferred resolution for the game. | # Then set your preferred resolution for the game. | ||
# [[File:uac4.png]] | # [[File:uac4.png]] | ||
| Line 118: | Line 120: | ||
# If you use Warsaw (a bank software popular in Brazil), you will need to uninstall it. | # If you use Warsaw (a bank software popular in Brazil), you will need to uninstall it. | ||
#* NOW you can Dual Client no problem.<sup>WE HOPE.</sup> | #* NOW you can Dual Client no problem.<sup>WE HOPE.</sup> | ||
| + | |||
| + | === Crashing on launch with fully patched game and all files on compatibility === | ||
| + | It's possible you need to turn off your PC's Data Execution Prevention, DEP for short.<br> | ||
| + | [https://community.progress.com/s/article/Understanding-Data-Execution-Prevention-in-Windows-1307565976900 Windows 10 Guide], [https://computerrepairsacramentoca.net/knowledge-base/disable-dep-windows-7-disable-dep-windows-2008-r2/ Windows 7 Guide]<br> | ||
| + | ''You must be logged on as an administrator or a member of the Administrators group in order to complete this procedure.'' If your computer is connected to a network, network policy settings might also prevent you from completing this procedure.<br> | ||
| + | # To open System Properties, click '''Start''', point to '''Settings''', click '''Control Panel''', and then double-click '''System'''. | ||
| + | # Click the '''Advanced''' tab and, under '''Performance''', click '''Settings'''. | ||
| + | # Click the '''Data Execution Prevention''' tab. | ||
| + | # In the '''Turn on DEP for all programs and services except those I select''' list, do one of the following: | ||
| + | #* To turn off DEP for a program, select the check box next to the program name and click '''OK'''. (If the name of the program doesn't appear in the list, click '''Add''', navigate to your '''Program Files''' folder, select the program's executable file which will have an .exe file extension, and click '''OK'''). | ||
| + | #* OR | ||
| + | #* To turn on DEP for a program, clear the check box next to the program name, and then click '''OK'''. | ||
=== Cannot find File: ... === | === Cannot find File: ... === | ||
| Line 171: | Line 185: | ||
# Make sure your graphic drivers and directX are up to date. | # Make sure your graphic drivers and directX are up to date. | ||
# Make sure you have the correct graphic device selected in your setup.exe | # Make sure you have the correct graphic device selected in your setup.exe | ||
| + | |||
| + | === OpenSetup.exe not setting resolution === | ||
| + | # Open '''dinput.ini''' with Notepad. | ||
| + | # Find the following in the file and change to a compatible resolution. (Divisible by 4) '''SAVE''' | ||
| + | WindowWidth =0 | ||
| + | WindowHeight =0 | ||
| + | * Example change below; | ||
| + | [[File:manualreso.png|350px]] | ||
| + | |||
| + | === Client startup slow or taking too long === | ||
| + | [https://forums.xilero.net/index.php?/topic/109-fix-client-startup-slow-or-taking-too-long/ Original Post] | ||
| + | |||
| + | # Download the Lite Install -> '''[[Download#Lite_Installer|Play-Lite.zip]]''' | ||
| + | # Overwrite all current game files from the '''[[Download#Lite_Installer|Play-Lite.zip]]''', agree to everything do NOT skip any files. | ||
| + | # Delete all files from inside the data folder*. | ||
| + | : <small>* Not everyone uses their main drive, but it should be located here;</small> | ||
| + | C:\Play\data | ||
| + | : 4. '''Done!''' | ||
= Ingame Issues = | = Ingame Issues = | ||
| Line 178: | Line 210: | ||
password | password | ||
# This will unequip all equipment across all characters on your account so you can login again. | # This will unequip all equipment across all characters on your account so you can login again. | ||
| + | |||
| + | === Character Deletion === | ||
| + | If you find yourself unable to delete a character...<br> | ||
| + | Make sure you have; | ||
| + | # Left your Guild | ||
| + | # Left your Party | ||
| + | # Stored all Items | ||
| + | If the problem persists, try entering random text in the text window when asked for a ''deletion password''.<br> | ||
| + | You should be able to delete your character now. | ||
=== Disconnected from Server. === | === Disconnected from Server. === | ||
Latest revision as of 23:56, 4 May 2022
- See Also: Download, Server Information, General Customs
Upon encountering any errors, please make sure to do all the steps listed below.
- Always use the Full Installer. You can download it here.
- Right-click on OpenSetup.exe and tick the box next to Run as Administrator.
- Right-click on xile.exe and tick the box next to Run as Administrator.
- Right-click on Play XileRO.exe and tick the box next to Run as Administrator.
- Be sure to grab the latest patch through Play XileRO.exe
- Avoid installing the game to Program Files. Try to install it to somewhere like C:\Games\ (Program Files are a protected directory)
- Disable Anti Virus AND Windows Defender Firewall software before installing and/or patching. (Especially in the case of Avast and McAfee)
- If you use Warsaw (a bank software popular in Brazil), you will need to uninstall it.
Should you still have any issues, please explain your problem on Discord's #support channel.
Contents
- 1 Installer Issues
- 2 Patcher Issues
- 3 Client Issues
- 3.1 Cannot init d3d or grf file has problem
- 3.2 Crashing in certain maps
- 3.3 Client using too much CPU
- 3.4 Crashing with Windows 7
- 3.5 Dual Client Crashing
- 3.6 Crashing on launch with fully patched game and all files on compatibility
- 3.7 Cannot find File: ...
- 3.8 Client randomly auto-closes
- 3.9 Missing sprites in-game
- 3.10 Can only see RGB Emulation
- 3.11 0xc0000005 error when starting Client
- 3.12 Client closes without any warning
- 3.13 MSVCP120.dll is missing
- 3.14 MSVCP140.dll is missing
- 3.15 api-ms-win-crt-runtime-l1-1-0.dll is missing
- 3.16 This app can't run on your PC (Windows 10)
- 3.17 Game screen only shows on a corner, how do I fix it?
- 3.18 OpenSetup.exe not setting resolution
- 3.19 Client startup slow or taking too long
- 4 Ingame Issues
Installer Issues
Installer doesn't open/start
- Disable your antivirus; it might be scanning the whole file.
- Depending on your computer, it can take some time to start; wait patiently.
Installer stops at data.grf
- Data.grf is the biggest file in the installer; the installer is working, but it doesn't show the progress (wait a few minutes).
Patcher Issues
START GAME button does not open the game
- The game will still appear on your Task Manager as running.
- Close your Play XileRO.exe if it is still open.
- Right-click Play XileRO.exe > Properties.
- Select the Compatibility tab (second tab).
- Set its Compatibility mode to Windows 7, if you're running Windows 10 or Windows XP Service Pack 3, if you're running Windows 7.
- Check Run this program as administrator.
- Click Apply, then OK.
- Open Play XileRO.exe and the game should open as normal.
Your game executable has been modified or is not the latest version
- Problem: You have two server clients in the same folder.
- Solution: Delete the folder and install the two servers to two different folders.
- Problem: You are running two different server's clients at the same time.
- Solution: XileRO can be only run with other XileRO clients. Try closing the other clients to make it work.
- Problem: Your game is not up to date.
- Solution: Run the 'Play XileRO.exe' and wait until it patches.
- Problem: Your game is not up to date, but you patched.
- Solution: Disable your firewall/antivirus during the patching or add the xile.exe as an exception.
.NET Framework 3.5 is missing
Step 1
- Start by deleting you neoncube.file and repatching via 'Play XileRO.exe'
- Check if that resolved your issue.
Step 2
- Download the following files
- Install both of the frameworks (if it's already installed it will tell you).
Client Issues
Cannot init d3d or grf file has problem
- The game has a maximum resolution of 2048 x 1536. This cannot be changed due to the game being based off of Direct X7.
- Ensure your monitor's native resolution is set to 2048 x 1536 or lower. On some machines, this requires a computer restart.
Crashing in certain maps
- The following steps can also be used to fix an issue with the game not starting after pressing the "Start Game" button on the 'Play XileRO' Patcher.
- Note, this will not work on Windows XP.
- Close your xile.exe if it is still open.
- Right-click xile.exe > Properties.
- Select the Compatibility tab (second tab).
- Check Run this program in compatibility mode for Windows XP (Service Pack 3).
- Check Run this program as administrator.
- Click Apply, then OK.
- Open 'Play XileRO.exe' and select 'Start Game' and enjoy playing.
Client using too much CPU
- Open Task Manager' and THEN proceed to open your xile.exe.
- Keep Task Manager open while you have you client(s) open to keep CPU usage low.
Crashing with Windows 7
- My Computer > Properties > Advanced System Settings
- Advanced tab > Performance > Settings > Data Execution Prevention tab > Turn ON DEP dan add Client.exe
Dual Client Crashing
Windows 7 and Vista
- This is caused by the User Account Control popup when you open the other client.
- You have to remove the shadow effect of that popup window to fix this issue.
- Now you need to set compatibility to your XileRO Files.
- Right-click on xile.exe, OpenSetup.exe, and Play XileRO.exe and tick the box next to Run as Administrator.
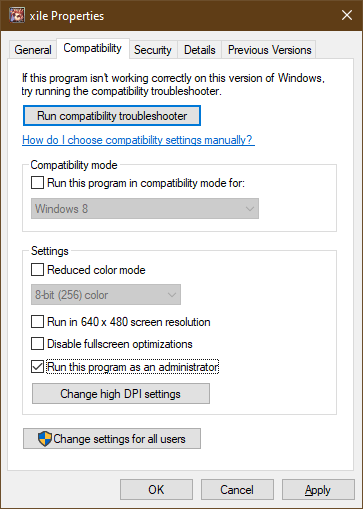
- Now you need to fix your Graphic Settings.
- Open OpenSetup.exe and select the first option in Graphic Device (which should be Direct3D HAL or Direct3D T&L HAL).
- Then set your preferred resolution for the game.
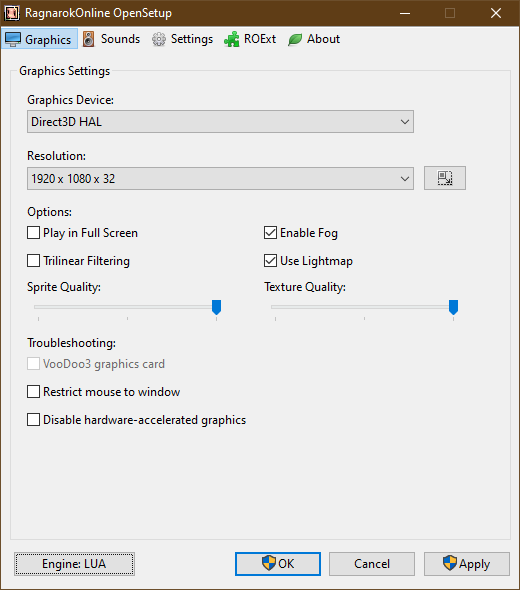
- Right-click on Play XileRO.exe and tick the box next to Run as Administrator.
- Be sure to grab the latest patch through Play XileRO.exe
- Avoid installing the game to Program Files. Try to install it to somewhere like C:\Games\ (Program Files are a protected directory)
- Disable Anti Virus AND Windows Defender Firewall software before installing and/or patching. (Especially in the case of Avast and McAfee)
- If you use Warsaw (a bank software popular in Brazil), you will need to uninstall it.
- NOW you can Dual Client no problem.WE HOPE.
Windows 10
- Click your Start Menu or press your Windows Key (⊞)
- Type in 'UAC'
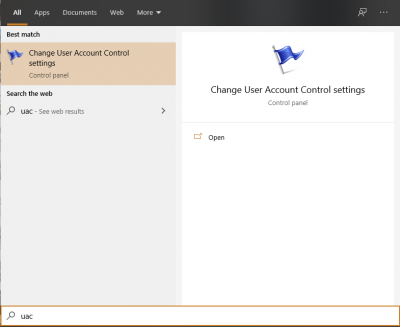
- Click on "Change User Account Control settings".
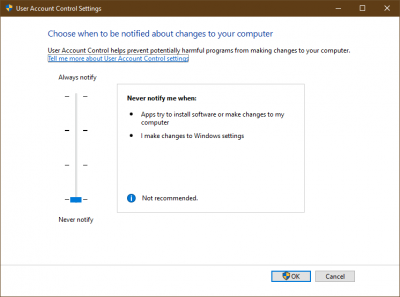
- Change your setting to the bottom most option on the slider to 'Never Notify'.
- Press 'OK' and you should have successfully removed the dimming effect.
- Now you need to set compatibility to your XileRO Files.
- Right-click on xile.exe, OpenSetup.exe, and Play XileRO.exe and tick the box next to Run as Administrator.
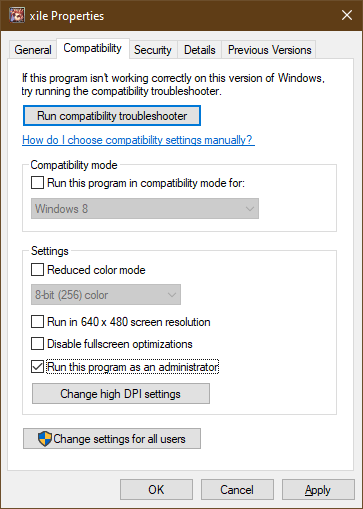
- Now you need to fix your Graphic Settings.
- Open OpenSetup.exe and select the first option in Graphic Device (which should be Direct3D HAL or Direct3D T&L HAL).
- Then set your preferred resolution for the game.
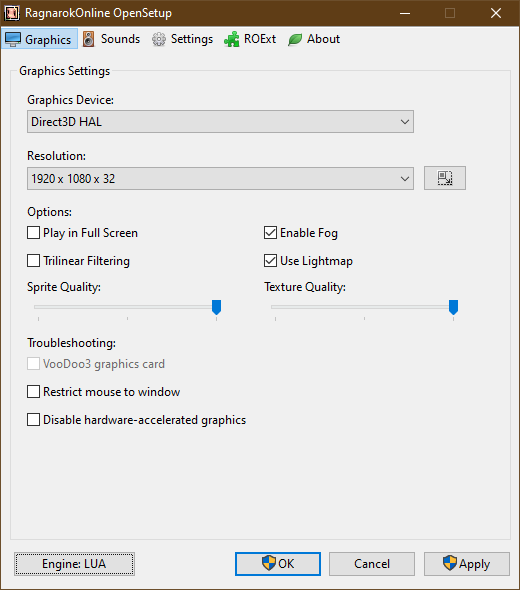
- Right-click on Play XileRO.exe and tick the box next to Run as Administrator.
- Be sure to grab the latest patch through Play XileRO.exe
- Avoid installing the game to Program Files. Try to install it to somewhere like C:\Games\ (Program Files are a protected directory)
- Disable Anti Virus AND Windows Defender Firewall software before installing and/or patching. (Especially in the case of Avast and McAfee)
- If you use Warsaw (a bank software popular in Brazil), you will need to uninstall it.
- NOW you can Dual Client no problem.WE HOPE.
Crashing on launch with fully patched game and all files on compatibility
It's possible you need to turn off your PC's Data Execution Prevention, DEP for short.
Windows 10 Guide, Windows 7 Guide
You must be logged on as an administrator or a member of the Administrators group in order to complete this procedure. If your computer is connected to a network, network policy settings might also prevent you from completing this procedure.
- To open System Properties, click Start, point to Settings, click Control Panel, and then double-click System.
- Click the Advanced tab and, under Performance, click Settings.
- Click the Data Execution Prevention tab.
- In the Turn on DEP for all programs and services except those I select list, do one of the following:
- To turn off DEP for a program, select the check box next to the program name and click OK. (If the name of the program doesn't appear in the list, click Add, navigate to your Program Files folder, select the program's executable file which will have an .exe file extension, and click OK).
- OR
- To turn on DEP for a program, clear the check box next to the program name, and then click OK.
Cannot find File: ...
- Exit the game.
- Run the 'Play XileRO.exe' and patch your game.
Client randomly auto-closes
- Download the latest client version over here
Missing sprites in-game
Solution 1
- Simply run your 'Play XileRO.exe' from your XileRO folder and the issue should be resolved.
Solution 2
- Download the Latest Full Installer and patch up.
Can only see RGB Emulation
- This fix only applies if you only see RGB emulation in your Setup.exe's list of Graphic Devices.
- Simply uncheck "Disable hardware-accelerated graphics" and it should give you new options in the list of Graphic Device.
- Select the first option in Graphic Device (which should be Direct3D HAL).
0xc0000005 error when starting Client
- Install all the following VC++ Redistributables:
Client closes without any warning
- This is most likely due to a process named core.exe (Warsaw) that identifies XileRO as a virus and closes it.
- To stop Warsaw:
- Use Windows > Run > "services.msc". Then disable all GAS Tecnologia services.
- The service may turn itself back on without your consent, in which case you'll have to disable it again or look at other ways to fully remove it.
MSVCP120.dll is missing
- You will have to download and install the following file:
- VC++ Redistributables (x86): https://www.microsoft.com/en-us/download/details.aspx?id=40784
- (Make sure you select the x86 version!)
MSVCP140.dll is missing
- You will have to download and install the following file:
- VC++ Redistributables 2017 (x86): https://aka.ms/vs/15/release/vc_redist.x86.exe
api-ms-win-crt-runtime-l1-1-0.dll is missing
- You will have to download and install the following file:
- VC++ Redistributables 2017 (x86): https://aka.ms/vs/15/release/vc_redist.x86.exe
This app can't run on your PC (Windows 10)
- Redownload and reinstall your game.
Game screen only shows on a corner, how do I fix it?
- Make sure your graphic drivers and directX are up to date.
- Make sure you have the correct graphic device selected in your setup.exe
OpenSetup.exe not setting resolution
- Open dinput.ini with Notepad.
- Find the following in the file and change to a compatible resolution. (Divisible by 4) SAVE
WindowWidth =0 WindowHeight =0
- Example change below;
Client startup slow or taking too long
- Download the Lite Install -> Play-Lite.zip
- Overwrite all current game files from the Play-Lite.zip, agree to everything do NOT skip any files.
- Delete all files from inside the data folder*.
- * Not everyone uses their main drive, but it should be located here;
C:\Play\data
- 4. Done!
Ingame Issues
Sprite error from something I equipped
- Open your game and login with a
#at the end of your username. Exampled below.
username# password
- This will unequip all equipment across all characters on your account so you can login again.
Character Deletion
If you find yourself unable to delete a character...
Make sure you have;
- Left your Guild
- Left your Party
- Stored all Items
If the problem persists, try entering random text in the text window when asked for a deletion password.
You should be able to delete your character now.
Disconnected from Server.
If the server isn't down, and you connect via tunnel please do the following;
- Wait a couple of minutes for the IP to reset.
Yeah, literally just wait. We have DDos Protection and the IP resets when it thinks there's an attack.
Screenshot: PrntScr button doesn't work
- Press Esc > Options and Settings > Interface.
- Change the hotkey for "Screenshot".
Screenshot: The image is grey/distorted
- Run XileRetRO\Setup.exe.
- Change your horizontal resolution to be divisible by 4.
Hotkeys are not being saved
- With your client open, press > Esc > Exit to windows. (If you Alt+F4 your game, it wont save settings.)
- If that doesn't help, reinstall your game.
Failed to Connect to Server
- Make sure the server is not on maintenance and ask someone else on Discord if they can log in first.
- Try a fresh reinstall in a new folder (changing the installation drive seems to help.)
- Make sure the following ports are opened: 6954, 6175 and 5175.
- Contact a GM or require more help on the forums.
I can't add skill points after a skill reset!
You must remove all items that grant skills before you perform a reset.
To be on the safe side, remove all equipment before resetting.